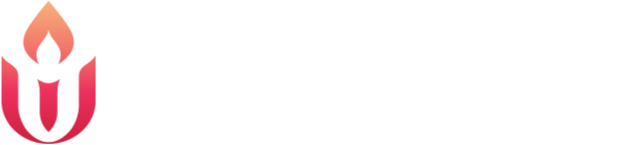Sunday, February 14, 2021
11:30 a.m. to Noon
Join us for Virtual Coffee Hour. The new schedule has Coffee Hour happening on the 2nd Sunday of the month.
It has been great seeing familiar faces and meeting new people over the months of being home. Come to see some of the faces of our community! We are requiring pre-registration that is just 1 click to get the information sent to you. Register at this link:
https://zoom.us/meeting/register/tJElceyvqTsvGtTJHkhPIo9jFrteerfBwoE4
After registering, you will see the information to join and receive a confirmation email containing information about joining the meeting.
After Virtual Church ends, grab a cup of your favorite morning beverage and meet us at 11:30 in the Zoom fellowship hall! You can come to virtual coffee hour on a computer, tablet, smart phone, or even a landline or flip phone.
You’ll start out in a waiting room. Please use your actual name (first name, last initial is fine) if you can. At 11:30 everyone will “enter” together. You will be muted on entry and folks will soon move into breakout rooms with 3-5 people per room.
Those rooms will be active for about 5-8 minutes. People can leave the breakout rooms to rejoin the “fellowship” hall at any time and may leave the meeting altogether whenever they choose.
After about 5+ minutes everyone will reconvene in the “fellowship hall” to be reshuffled into new groups in new breakout rooms for another 5+ minutes. We will continue until about Noon.
If you want to continue your conversation after coffee hour, do what you would do at church:
Exchange numbers
Make a lunch “date”
Go walking “together”
Call and chat
We hope this will be another opportunity for connecting with our church family.
________________
If you are new to Zoom, please don’t wait until the last minute to check this out.
If you haven’t used Zoom before, you probably will be prompted to download the Zoom app to your phone or computer when you click the URL in your email. Please do this.
Once Zoom is installed, click the URL that will be sent to your email after registering to head directly into the meeting.
You might have to choose an “Audio Conference Option.”
You can connect to video conferencing from a tablet or smart phone if using your computer is problematic.
If your computer or device has working speakers and microphone, choose “Computer Audio” or “Device Audio.”
If your computer or device does not have working speakers/microphone, choose “Phone Call,” pick the appropriate option, and use your phone to hear/talk.
Participating in a Zoom Meeting:
You might have to start video manually (video camera icon). You might have to join audio manually (headphones icon). You may have to unmute yourself in order to talk (microphone icon)
If there’s a lot of background noise where you are, you can mute yourself when you are not talking.
On some devices there will be viewing options.
The “Gallery View” option allows you to see everyone at the same size and there will be a highlight around the image of the speaker. The symbol for this is a grid of nine squares in the upper right corner of the screen.
The “Speaker View” option shows the current speaker large and the other participants smaller meeting facilitator large and the rest of the participants small to the side of the screen.
If you don’t want people to be looking up your nose, you might elevate your device to eye level.
Try to situate yourself in a space with decent lighting in front of you.
Enjoy seeing your pals and cohorts!
One last note on multiple devices in one physical room: Just don’t do it. The feedback is painful. If multiple folks in the same house are attending, they can either share one device and always be in the same breakout room on the same screen OR attend, each on their own device, from physically separated spaces.